How To Extract Files On Mac

- How To Zip A File On Mac
- How To Extract A Downloaded File
- How To Unzip Files On Mac
- Extract Now For Windows 10
- With an Apple operating system, hidden folders and files are routes that power users take to tweak and modify a Mac, to improve how it performs, and solve any problems should anything go wrong. Accessing the bin folder is another way to take a look at potentially make changes to license and configuration files.
- Compressing multiple files into a single one has been a major task we do with computers. For Windows users, we are familiar with ZIP or RAR. However, for Mac computer gz or tar.gz file is more popular based on the nature macOS was built on with Unix. A.gz file is the outcome of a compressed file made by Gzip utility, which only compresses one file.
- If you are someone who has found a file with the extension.notebook, then there is a high chance that you are wondering how to open such a file.
- Usually, you use the Archive Utility without launching it. However, if you have a large number of files to compress or uncompress, you can launch the utility and drag and drop files and folders on it. The Archive Utility is located at System Library CoreServices Applications.
How to Install and Open.dmg Files on a Mac Software installation with Mac OS X is very different than in the Windows world. On a Windows PC you run an installer, tick off a few checkboxes, and wait for the progress meter to reach completion.
Compressed files are a great way of sharing a lot of content in a small packet. These packets are of .zip and .rar formats. Most of the computers are designedly able to deal with the Zip files. However, to extract Rar files, they need a specialized catalyst. So, in this article, I’m going to tell you how to open RAR files on Mac PC.
Contents
- 2 How to Open Rar Files on Mac?
All You Need to Know About Rar Files
RAR basically stands for Roshal Archive Compressed. Rar files are the second most common archive file formats, after Zip files. These are used in abundance on the Internet for high data transmission and sharing. People use these rar files to lower the overall size and pack together several files and also folders into a single file. A single RAR file is hence small enough to transfer via mail or other sharing means. Just like other compressed archive files, you need to decompress or unzip the rar files after downloading or receiving them.
The file extension of a rar file is .rar (For example, MacMetric.rar)
The most beneficial aspect of RAR files is that they feature strong AES-128 encryption and have higher compression ratios.
Mac can easily decompress the Zip files while it requires a different software to decompress the Rar files.
How to Open Rar Files on Mac?
Mac operating systems are specifically designed to decompress the compressed file formats. They have Apple’s Archive Utility tool that is able to decompress a number of formats like ZIP, GZIP, TAR, etc but, it is not able to decompress RAR. Consequently, you must acquire help from another software in order to open RAR files on Mac.
So I’m presenting you a list of best software available for Mac OS to open RAR Files.
1. Unarchiver
If you are looking for a solution on how to open rar files on mac, then this tool is the best answer to all your problems.
Unarchiver is a free, small and simple to use software that unarchives several different kinds of archive files. Also, it is an open source program and supports formats such as Zip, RAR (including v5), 7-zip, Tar, Gzip, and Bzip2. One added advantage is that it can also open ISO, BIN disk images and some Windows.EXE installers also. If you are a newbie for using Mac or even if you are not but you just want guidance, follow these steps in order to learn how to use Unarchiver:
Step-1: Download and install Unarchiver from Mac App Store.
Step-2: Firstly, open Unarchiver. Once opened, make sure that the box beside “RAR Archive” is check marked, along with all the other archive types you want to open with the Unarchiver. Afterwards, switch to the “Extraction” tab located at the top of the application window and then, select your save location for the resulting file.
Step-3: Now just drag & drop your RAR or any other compressed file onto the Unarchiver’s icon, or right-click the RAR file on your Mac then select Open With and choose The Unarchiver, or double click the RAR file.
The Unarchiver will extract the files in that same folder. You can easily access them anytime you want.
2. UnRarX
UnRarX is a Mac OS X Cocoa software that allows you to decompress rar archives. It can also restore corrupted or missing archives using par2. It is a simple and easy software developed for people who like simplicity. Follow these steps in order to use UnRarX to extract your rar files:
Step-1: Download and install UnRarX from here.
Step-2: Launch the application and drag the rar files you want to extract to the application window. Or, right-click the RAR file on your Mac then select Open With and choose UnRarX.
UnRarX will then extract the rar file in the same folder and you can use them however you desire.
3. iZip
iZip is the best alternative for Unarchiver and UnRarX. It is a free, secure and simple to use program that can easily extract the rar. When you open an archive with iZip it appears as a removable disk in your OS X Finder. You can then easily manage your compressed files using Finder just like all the other files you manage. All view modes including cover-flow work fine. iZip also provides 256-bit AES ZIP encryption for extra security. One added advantage is that iZip has partnered with Files.com to provide secure free file sharing. You simply have to click the Share button to upload and share your files over the Internet. To learn how to use iZip, follow these steps:
Step-1: Download and install iZip from here.
Step-2: Launch the application. Now just drag the rar files you want to extract to the application window and let it decompress it in the same folder. Or, right-click the RAR file on your Mac then select Open With and choose iZip.
iZip treats the archived files as removable storage and makes the task hassle free.
4. StuffIt Expander
StuffIt Expander is a free and amazing program to unzip rar files and several other file formats like Zip, GZIP, BZIP on Mac. It has a simple and easily understandable interface which makes the application loved by everyone. You can either download this application free separately or as an included feature with StuffIt Deluxe pack. To use StuffIt Expander, follow these simple steps:
Step-1: Download and install StuffIt Expander from here.
Step-2: Launch the application and then just drag the rar file you want to extract to application window, or right-click the RAR file on your Mac then select Open With and choose StuffIt Expander.
StuffIt Expander will then extract the files in the same folder. Afterwards, you can enjoy using the files anytime.
5. BetterZip 4
BetterZip 4 is yet another powerful tool to open the compressed archive files including the rar files. With BetterZip 4, you can also create archives and you can even view the content of an archive file without extracting it. The major drawback about this application is that it is not completely free to use but it offers a free-trial period. However, the app is worth every penny for people who need to handle different kinds of files on PC. Follow these steps to learn how to use BetterZip 4:
Step-1: Download and install BetterZip 4 from here.
Step-2: Launch the application and the drag the rar files you want to extract to the application window. You can also right-click the RAR file on your Mac then select Open With and choose BetterZip 4.
BetterZip 4 will then comfortably decompress the archived files within the same folder and you can use the files anytime you wish.
Conclusion
Rar files possess a slight edge over the other compressed archive files. However, unlike Zip and other formats, Rar files require a third-party software to get extracted on Mac. So, these were the 5 Best Rar Files Extractors available for Mac. You can use whichever you like and whichever suits your demands.
As a bonus, I’ll present you some other good apps and software to open RAR files on Mac:
- MacPar Deluxe
- B1 Free Archiver
- RAR Extractor Free
- Simply Rar (Mac)
- Zipeg
That’s all. Start using any one of the tools to extract or open RAR files on Mac OS for free. Let us know if you are facing any issues with any of the tools mentioned in the article.
Related Posts:
A .DMG file is a container file commonly used to distribute applications for Mac OS X. Installing software from one of these requires you to mount the image and move its contents to your computer’s “Applications” directory.
One of the most common mistakes I see among new Mac users is fumbling with how to install and open .dmg files or new software. The process for installing new applications on your Mac can be confusing at first because it differs greatly from Windows’ software installation process. Nevertheless, the Mac method of installing software is actually quite simple and intuitive once you are accustomed to it. If your desktop is littered with DMG files and white “drive”-looking icons, read on!
Contents
How To Zip A File On Mac
What are .DMG Files?
DMG stands for Disk Image, and is a format commonly used to distribute files and applications among Apple computers. A DMG file is like a virtual DVD or hard drive. They can be “mounted” on your Mac in order to work with their contents, or even burned to an actual physical disc.
In order to understand the concept of a DMG disk image, think of a storage volume such as a CD, DVD, hard drive, or external drive. A DMG file is like one of these devices in that it serves as a means to encapsulate documents, images, software, and other files. The difference is that with a DMG, there is no physical storage medium. There is only the DMG file, which can be written to a hard drive, burned to a CD or DVD, or sent over the Internet.
In order to work with the contents of a DMG file, you must mount the the disk image to your system. This may sound daunting, however “mounting” a DMG file with Mac OS X is no more complicated than double-clicking it’ icon. The operating system will load the load image and place a new icon both on your desktop, and in the sidebar of the Finder. The icon will have the same name as the DMG, and you’ll be able to browse through its contents like any other folder.
Once you are done working with the contents of the file, you will want to remove or “unmount” it from your system. Do this by opening the Finder and clicking the eject icon next to the virtual drive’s icon. Or, go to the Desktop, click once on the icon, and press CMD+E.
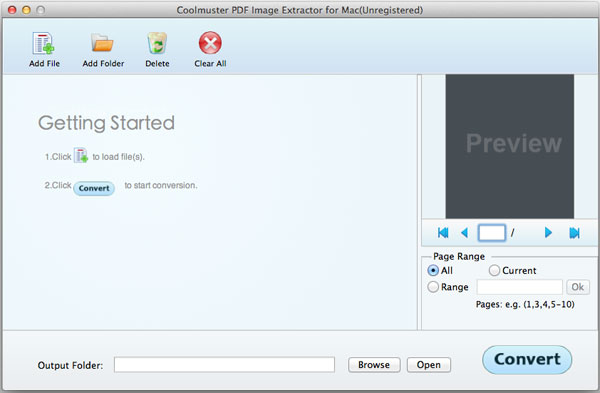
Also Useful:Best Gaming Laptops Under $2000
How To Extract A Downloaded File
How to Install and Open .dmg Files on a Mac
Software installation with Mac OS X is very different than in the Windows world. On a Windows PC you run an installer, tick off a few checkboxes, and wait for the progress meter to reach completion. There usually is no such “installation wizard” on a Mac &emdash; you simply drag and drop the program into your computer’s “Applications” directory. The trick is that most Mac applications are distributed as images called DMG files, and many new Mac users end up running applications directly from the image instead of installing them to the “Applications” directory.
Enough explanation, here’s how to install an OS X app from a DMG file:
- Find the downloaded file, which usually ends up in your Desktop or Downloads folder.
- Double-click the .DMG file to mount it. A new Finder window showing its contents should appear.
- If the window also contains a shortcut icon to “Applications”, drag and drop the app onto the shortcut.
- If not, double-click the mounted volume on your desktop and drag the app icon from there to the “Applications” icon in the Finder sidebar.
Further Explanation
Alright, that was the abridged version. Here’s the long version. I’ve just downloaded the DeskLickr application, and the DeskLickr_1.2.dmg is sitting on my desktop. I double-click it and a new icon labeled “DeskLickr 1.2” appears on my desktop. Here’s what my desktop looks like at this point:
Since most of the time a new Finder window also pops up when the image is ready for use, this one is now sitting on my desktop:
Different applications are going to show you slightly different Finder windows. Each application’s designers like to add their own artwork. Glitter aside, most applications are trying to tell you the same thing. See the arrow pointing from the DeskLickr icon to the “Applications’ shortcut? It’s telling you to drag and drop the icon into that folder. Once you’ve done so, the app will be installed.
If a program doesn’t provide a shortcut to the Applications folder, you’ll need to pop open a new Finder window. Press CMD+N to open a new window, then drag the program over to “Applications” in the left-hand side of the window.
Also useful: How to CTRL + ALT + DEL on a Mac
House Cleaning
Once the new program is installed it’s time to do some house cleaning. You no longer need the disk image you downloaded, so follow these steps:
- Close any Finder windows that have been left open.
- Eject the disk image (not the .DMG file). Click on its desktop icon, then press CMD+E.
- Delete the .DMG file by dragging it to the trash.
That’s it! Your new Mac application is ready to use. But wait…
Bonus Tip: Add Your New Application to the Dock
How To Unzip Files On Mac
I knew you were going to ask, so I figured I would cut you off at the pass. Mac app store the unarchiver. In order to add the new application to the dock, follow these steps:
- Open up a new Finder window.
- Click on “Applications”.
- Locate your new program’s icon.
- Drag the icon to your Dock, and drop it wherever you like.
Extract Now For Windows 10
Also Check:Cool Fortnite Names of 2020

How To Extract Files On Mac
UNDER MAINTENANCE